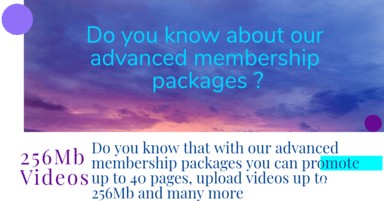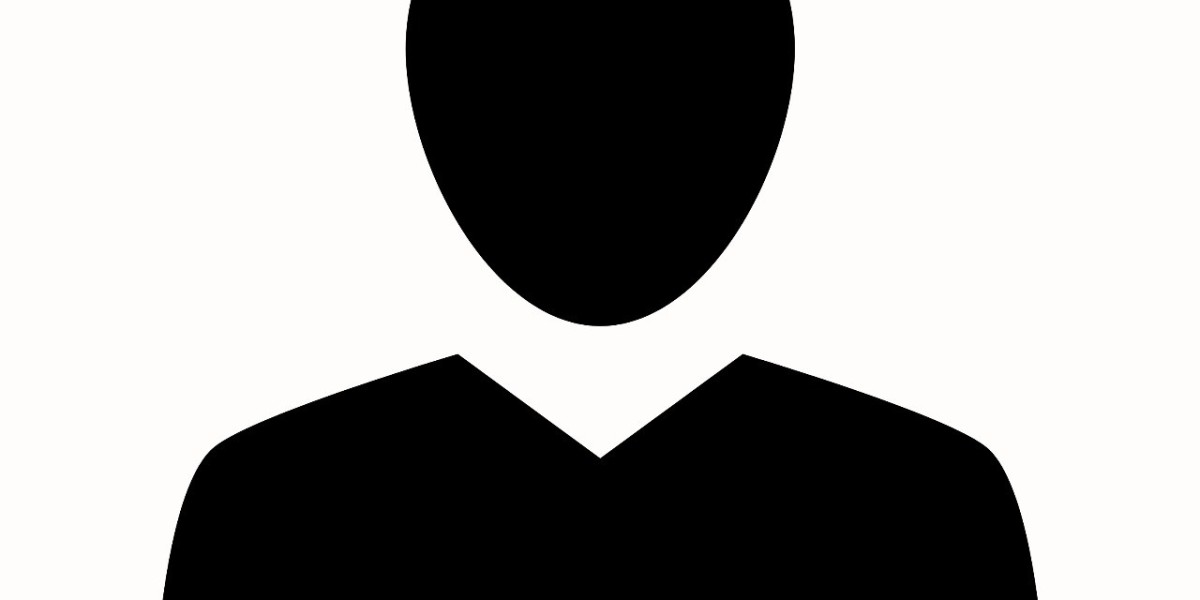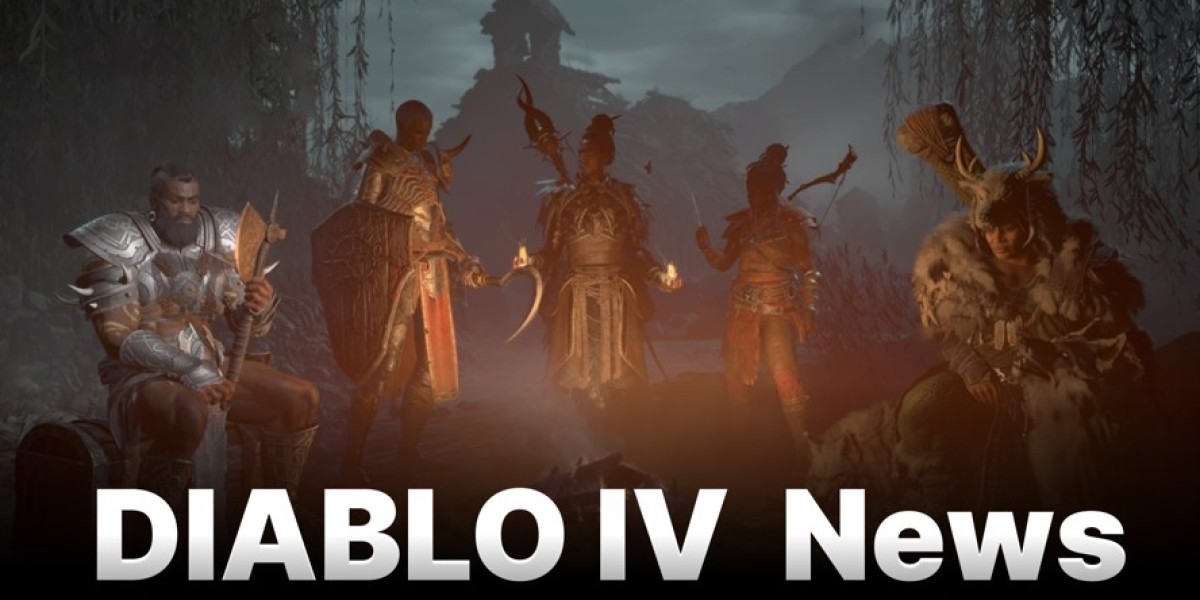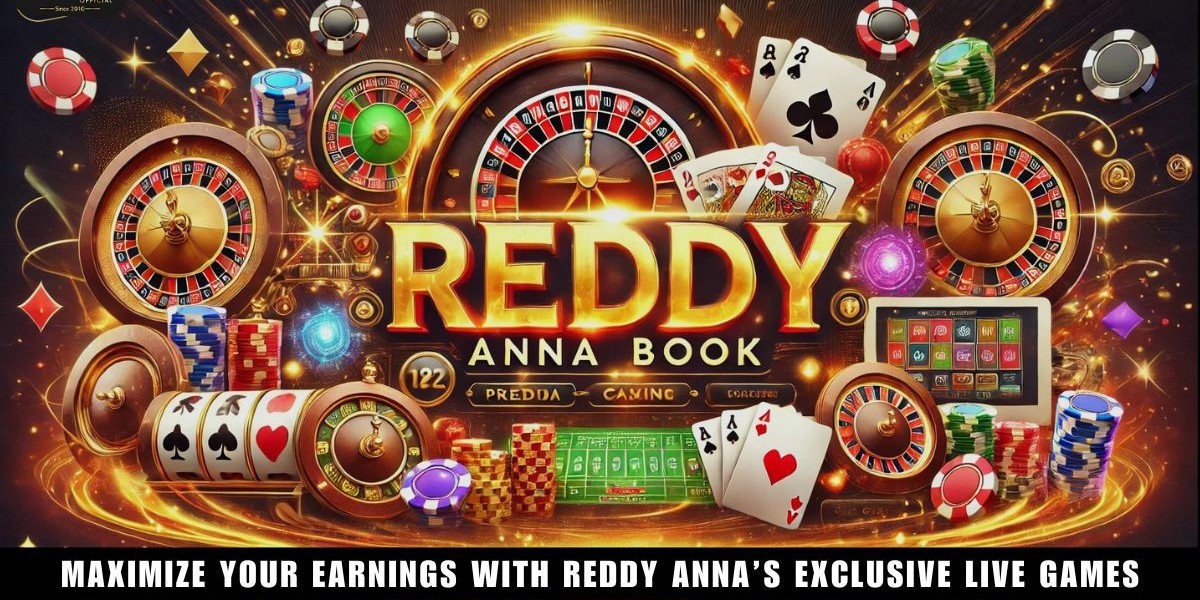In the world of digital graphics, understanding different file formats and how to convert between them is essential. At Fileconverterz, we aim to simplify this process for you. This comprehensive guide will delve into the intricacies of converting PNG to SVG, covering everything from the basics to advanced techniques. We'll explore the nuances of png to vectoriel, achieving png to svg high quality, and address common questions like "how to convert a png to svg." Whether you're a designer, marketer, or hobbyist, this guide will equip you with the knowledge to seamlessly convert a png to svg and optimize your workflow.
Understanding PNG and SVG File Formats
Before diving into the conversion process, it's crucial to understand the characteristics of PNG (Portable Network Graphics) and SVG (Scalable Vector Graphics) files.
PNG (Portable Network Graphics): PNG is a raster image format, meaning it stores images as a grid of pixels. Each pixel contains color information, and the image's quality depends on the number of pixels (resolution). PNGs are widely used for web graphics, logos, and images with transparency due to their lossless compression, which preserves image quality1. However, because they are pixel-based, PNGs can become blurry or pixelated when scaled up2.
SVG (Scalable Vector Graphics): SVG, on the other hand, is a vector image format. Instead of pixels, SVGs use mathematical equations to define shapes, lines, and curves2. This means SVGs can be scaled infinitely without losing quality, making them ideal for logos, icons, illustrations, and responsive web design1. SVGs also support animation and interactivity, adding another layer of versatility1.
Why Convert PNG to SVG?
There are several compelling reasons to convert a png to svg:
Scalability: As mentioned earlier, SVGs can be scaled without any loss of quality. This is particularly important for logos and graphics that need to be displayed at various sizes, from small icons to large banners1.
Editability: SVGs can be easily edited using vector graphics software like Adobe Illustrator or Inkscape. You can modify colors, shapes, and paths to customize the image to your exact needs1.
Smaller File Sizes: In many cases, SVGs can have smaller file sizes than PNGs, especially for images with simple shapes and colors. This can improve website loading times and reduce bandwidth usage4.
Animation and Interactivity: SVGs support animation and interactivity through CSS and JavaScript. This allows you to create dynamic and engaging graphics for web applications1.
Exploring the Keywords: A Detailed Look
Let's break down the keywords we'll be focusing on in this guide:
png to vectoriel: "Vectoriel" is the French term for "vector." This keyword emphasizes the core concept of converting a raster-based PNG image into a vector-based SVG image.
png top svg: This keyword suggests finding the best or most effective methods and tools for converting PNG to SVG.
png to vsg: This is likely a misspelling of "png to vsg." We'll address this by ensuring our content is clear and accurate, guiding users to the correct terminology.
png to cvg: Similar to the above, this appears to be a misspelling. We'll focus on providing accurate information about converting PNG to SVG.
how to convert a png to svg: This is a fundamental question that we'll answer with step-by-step instructions and explanations.
convert a png to svg: This is a call to action, encouraging users to take the necessary steps to perform the conversion.
png to svg high quality: This highlights the importance of maintaining image quality during the conversion process. We'll explore techniques and tools that ensure high-quality results1.
from png to svg: This keyword emphasizes the transformation process from one file format to another.
pngto svg: This is a variation of "png to svg" and will be addressed by using the correct terminology throughout the guide.
save png as svg: While you can't directly save a PNG as an SVG, this keyword highlights the user's intent to achieve an SVG version of their PNG image. We'll explain the conversion process to achieve this goal.
Methods for Converting PNG to SVG
There are several methods for converting png to svg, each with its own advantages and disadvantages. Here are some of the most common approaches:
1. Online Converters
Online converters are a convenient option for quick and simple conversions. These tools typically allow you to upload a PNG file and download the converted SVG file in a few clicks7.
Pros:
Easy to use: Online converters are generally very user-friendly, requiring no technical expertise7.
Fast: The conversion process is usually quick, taking only a few seconds or minutes4.
Free (in many cases): Many online converters offer free basic conversion services1.
Cons:
Limited customization: Online converters often offer limited options for customizing the conversion process4.
File size restrictions: Some converters may have file size limits, which can be problematic for large PNG images4.
Privacy concerns: Uploading sensitive images to online converters may raise privacy concerns.
Examples of Online Converters:
PNG to SVG: This tool allows you to select colors directly from the image, merge similar colors, and change the output vector's colors4.
Convertio: Known for efficiently handling various formats, Convertio is a reliable option for quick conversions4.
Fileconverterz: At Fileconverterz, we offer a user-friendly online converter that prioritizes high-quality conversions.
Steps for Using an Online Converter (using Fileconverterz as an example):
Go to the Fileconverterz PNG to SVG converter page.
Upload your PNG file by clicking the "Choose File" button or dragging and dropping the image.
Adjust the conversion settings as needed (e.g., number of colors, smoothness).
Click the "Convert" button.
Download the converted SVG file.
2. Vector Graphics Software
Vector graphics software like Adobe Illustrator, Inkscape, and Affinity Designer offer more control and flexibility over the conversion process. These tools allow you to manually trace the PNG image and create a precise vector representation5.
Pros:
High-quality results: Vector graphics software allows for precise control over the conversion process, resulting in high-quality SVGs4.
Customization options: You can adjust various settings, such as the level of detail, smoothing, and color palette4.
Advanced editing features: Vector graphics software provides a wide range of editing tools for refining the SVG after conversion5.
Cons:
Steeper learning curve: Vector graphics software can be complex and may require some technical expertise5.
Cost: Professional vector graphics software like Adobe Illustrator can be expensive5.
Time-consuming: Manually tracing a PNG image can be a time-consuming process.
Steps for Converting PNG to SVG in Adobe Illustrator:
Open the PNG image in Adobe Illustrator.
Select the image.
Go to Object > Image Trace > Make.
Adjust the tracing settings in the Image Trace panel (Window > Image Trace). Experiment with different presets and options to achieve the desired level of detail and accuracy.
Click Expand to convert the traced image into editable vector paths.
Edit the paths as needed to refine the SVG.
Save the file as an SVG (File > Save As > SVG).
3. Image Editing Software (Photoshop)
While Adobe Photoshop is primarily a raster-based image editor, it can also be used to convert a png to svg using its path tools3.
Pros:
Familiar interface: If you're already familiar with Photoshop, using it for PNG to SVG conversion can be convenient.
Selection tools: Photoshop's selection tools can be used to isolate specific areas of the image for vectorization3.
Cons:
Limited vector editing capabilities: Photoshop's vector editing capabilities are not as advanced as those of dedicated vector graphics software.
Less precise control: Achieving high-quality results can be more challenging compared to using Illustrator or Inkscape.
Steps for Converting PNG to SVG in Photoshop:
Open the PNG image in Adobe Photoshop.
If the image is colored, convert it to grayscale (Image > Adjustments > Desaturate) to simplify tracing3.
Use the Magic Wand Tool or Quick Selection Tool to select the areas you want to vectorize3. Adjust the tolerance to fine-tune your selection.
Open the Paths panel (Window > Paths).
Click Make Work Path at the bottom of the panel3.
Adjust the path settings as needed.
Go to File > Export > Export As and choose SVG as the format3.
4. Dedicated Conversion Software
Some software programs are specifically designed for image conversion, including PNG to SVG. These tools often offer a balance between ease of use and customization options.
Pros:
User-friendly interface: Dedicated conversion software typically has a simple and intuitive interface.
Batch conversion: Some programs support batch conversion, allowing you to convert multiple PNG files to SVG at once7.
Cons:
Limited editing features: Dedicated conversion software may not offer advanced editing features for refining the SVG.
Cost: Some dedicated conversion programs may require a purchase or subscription.
Examples of Dedicated Conversion Software:
RealWorld Paint: This program offers a range of drawing and editing tools and can also convert PNG to SVG2.
Converseen: Converseen allows you to load one or more PNG images and convert them to SVG format2.
Tips for Achieving High-Quality PNG to SVG Conversion
To ensure a successful png to svg high quality conversion, consider the following tips:
Start with a High-Resolution PNG: The quality of the source PNG image significantly impacts the quality of the resulting SVG. Use a high-resolution PNG whenever possible1.
Optimize the PNG Before Conversion: Crop the image to remove unnecessary whitespace and simplify the color palette to streamline the vectorization process5.
Choose the Right Conversion Method: Select the conversion method that best suits your needs and technical expertise. Online converters are suitable for simple conversions, while vector graphics software offers more control for complex images5.
Experiment with Conversion Settings: Most conversion tools offer customization options. Experiment with these settings to achieve the desired level of detail, smoothing, and color accuracy4.
Refine the SVG After Conversion: Use vector editing software to manually adjust paths, colors, and other elements to perfect the SVG5.
Preserve Transparency: If your PNG has a transparent background, ensure that the conversion process preserves the transparency in the SVG5.
Common Issues and Troubleshooting
While converting PNG to SVG is generally straightforward, you may encounter some common issues:
Loss of Detail: Complex PNG images may lose some detail during the conversion process. To mitigate this, try increasing the level of detail in the conversion settings or manually tracing the image in vector graphics software5.
Distorted Shapes: Inaccurate tracing or improper settings can result in distorted shapes in the SVG. Adjust the tracing settings and refine the paths in vector editing software to correct these distortions5.
Large File Sizes: SVGs with excessive detail or complex paths can have large file sizes. Simplify the image, reduce the number of colors, and optimize the paths to reduce the file size4.
Color Discrepancies: The colors in the SVG may not exactly match the colors in the original PNG. Adjust the color settings in the conversion tool or manually adjust the colors in vector editing software to correct these discrepancies1.
Fileconverterz: Your Partner in Image Conversion
At Fileconverterz, we are committed to providing you with the tools and resources you need to seamlessly convert between various file formats. Our png to svg converter is designed to deliver high-quality results with a user-friendly experience. We also offer a range of other conversion tools, including JPG to SVG, PNG to JPG, and more.
We understand that image conversion can be complex, so we strive to provide clear and informative guides like this one. Our goal is to empower you with the knowledge and tools to optimize your digital graphics workflow.
Conclusion
Converting png to svg is a valuable skill for anyone working with digital graphics. Whether you need scalable logos, editable illustrations, or optimized web graphics, understanding the conversion process is essential. By following the tips and techniques outlined in this guide, you can achieve high-quality results and unlock the full potential of SVG files.
Remember to choose the conversion method that best suits your needs, experiment with different settings, and refine the SVG after conversion to achieve the desired outcome. And don't forget to leverage the resources available at Fileconverterz to simplify your image conversion tasks.