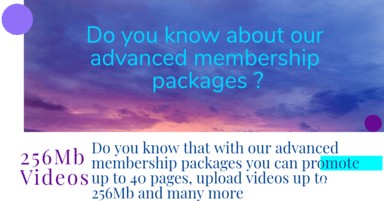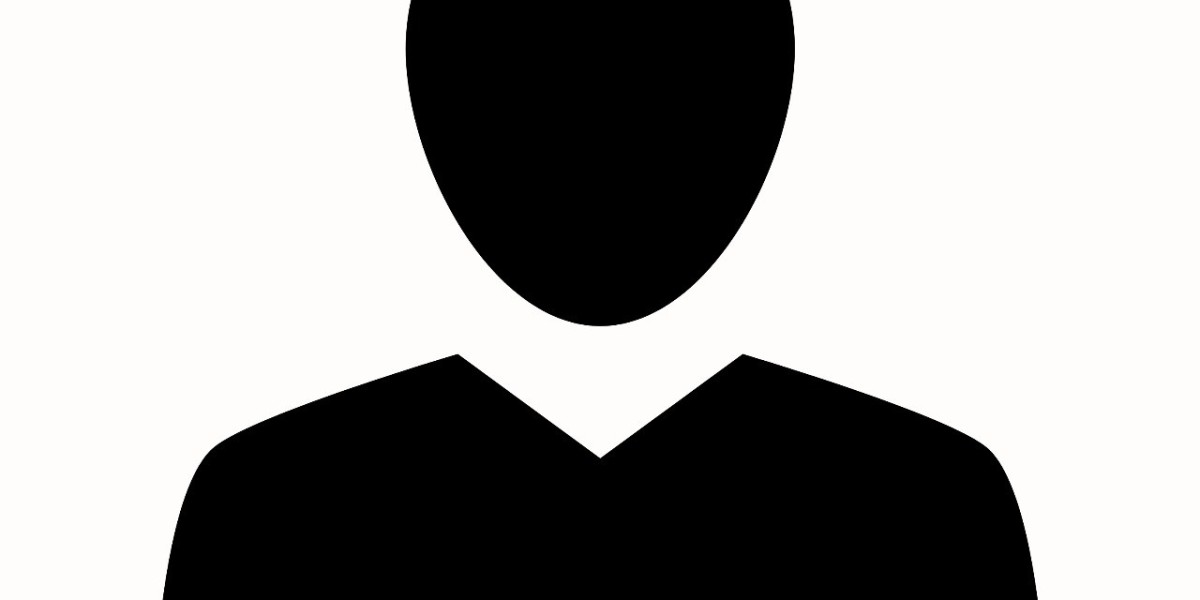In today’s fast-paced digital world, the need to convert files between different formats is more important than ever. Whether you're a student, professional, or just someone who frequently handles documents and images, you know that having the right tool to convert, split, or compress files can save you a lot of time and hassle. That's where FileConverterz comes in—offering a comprehensive suite of tools that allows you to Split PDF files, remove pages from PDFs, and convert images to PDF, including JPG to PDF conversion. All of this is completely free and online, with no email or registration required.
Why Choose FileConverterz?
FileConverterz is an online platform designed with simplicity and efficiency in mind. Unlike other file conversion tools that may require complicated installations or unnecessary sign-ups, FileConverterz allows you to convert your files with just a few clicks. The website supports a range of popular formats, including JPEG, PNG, SVG, AVIF, and BMP for images, and PDF files, making it a versatile and accessible tool for everyone.
In this blog post, we’ll dive into the specifics of FileConverterz’s most popular features: splitting PDF files, removing pages from PDFs, converting images to PDF, and converting JPG to PDF.
Split PDF: Divide Your PDF into Multiple Files
One of the most commonly used features of FileConverterz is the ability to split PDF files. A PDF file can sometimes contain too many pages, making it difficult to manage, share, or print. Maybe you only need to share a few pages with someone or want to break a large document into smaller, more manageable files. This is where the split PDF tool comes in handy.
How to Split a PDF Using FileConverterz?
Splitting a PDF with FileConverterz is incredibly simple. Here’s how to do it:
Upload Your PDF File: Visit the FileConverterz website and choose the split PDF option. Click on the “Upload” button to upload the PDF file you want to split.
Select the Pages to Split: Once your file is uploaded, you can choose how you want to split it. You can either select specific pages or split the document into equal-sized parts.
Download Your New PDFs: After the splitting process is complete, you’ll be able to download the individual PDF files.
This feature is perfect for anyone who needs to extract specific pages or break down large documents into smaller, more shareable files.
Remove Page: Eliminate Unwanted Pages from PDFs
Sometimes you need to Remove Page from a PDF document. Whether it's a document with personal information, irrelevant content, or even a page that just didn’t print correctly, removing unwanted pages is often essential. FileConverterz makes it easy to remove pages from any PDF with just a few simple steps.
How to Remove Pages from a PDF Using FileConverterz?
Follow these simple steps to remove pages from your PDF:
Upload the PDF File: On the FileConverterz website, select the remove page tool and upload the PDF document that you want to modify.
Select the Pages to Remove: You will see a preview of the PDF. Select the pages you wish to remove from the document. You can also specify whether to delete specific pages or even a range of pages.
Download the Modified PDF: Once you’ve selected the pages to remove, click the “Remove Pages” button. After a short processing time, you’ll be able to download the edited PDF without the removed pages.
This tool is incredibly useful for anyone who needs to quickly edit PDFs without installing additional software or going through complicated steps. Whether you’re removing pages for privacy reasons, shortening a document, or simply cleaning up a file, FileConverterz’s remove page feature has you covered.
Images to PDF: Convert Your Image Files into PDF Documents
Another great feature of FileConverterz is the ability to convert Images to PDF. This is particularly useful when you need to turn scanned documents, photos, or image-based notes into a neat, professional PDF file. Whether it’s for sharing, printing, or archiving purposes, converting your images to PDF is often the best option.
Supported Image Formats for Image to PDF Conversion
FileConverterz supports a wide range of image formats for conversion to PDF, including:
JPEG (JPG)
PNG
SVG
AVIF
BMP
This flexibility means that you can convert just about any image you have into a PDF document.
How to Convert Images to PDF Using FileConverterz?
Here’s a simple, step-by-step guide for converting your images into PDFs:
Upload the Image(s): Start by selecting the Images to PDF tool on the FileConverterz website. Upload your image files by either dragging and dropping them or selecting them from your file explorer.
Choose Your Settings: You can choose how the images will be laid out in the PDF. For example, you can decide whether the images should be placed in a single PDF file or spread across multiple pages.
Download the PDF: Once your images are converted, you can download the PDF document. Your images will be preserved in high quality within the PDF.
This tool is especially useful for converting documents scanned as images or for consolidating image-based information into a single, easy-to-manage PDF file.
JPG to PDF: Converting JPG Images into PDF Documents
In addition to general image-to-PDF conversion, FileConverterz also provides a specific tool for converting JPG to PDF. If you’ve ever needed to convert a set of JPEG images into a PDF document for easy sharing or printing, this tool is perfect for you.
Why Convert JPG to PDF?
There are several reasons you might want to convert a JPG image into a PDF:
JPGs are often too large to share easily via email or other platforms. Converting to PDF can reduce the overall file size while maintaining quality.
PDF files are more universally accessible, making them easier to open and view across different devices and operating systems.
A PDF is a more professional format, ideal for business, academic, and official purposes.
How to Convert JPG to PDF Using FileConverterz?
To convert JPG to PDF with FileConverterz, follow these simple steps:
Upload the JPG Image(s): Navigate to the JPG to PDF tool on the FileConverterz website. Upload your JPG image files from your computer.
Arrange Your Images: Once uploaded, you can arrange the images in the desired order. You can also adjust settings like the page size or layout.
Download the PDF: After the conversion, simply click the “Download” button to get your JPG images in a neatly formatted PDF document.
This tool is especially useful when you have a collection of images or scanned photographs that need to be packaged into a single PDF document for easy distribution or printing.
Why FileConverterz is Your Go-To Tool for File Conversions
FileConverterz stands out from other online tools for several reasons:
No Registration Needed: You don’t need to provide an email or sign up to use the site.
Fast and Secure: Your files are converted quickly and securely with no risk of data loss.
Bulk Conversion: Whether you’re converting several images or pages at once, FileConverterz supports bulk conversion to save you time.
Wide Range of Supported Formats: From JPEG to AVIF, and PDF to SVG, the site supports a variety of formats, ensuring that you can handle almost any file conversion needs.
Conclusion
FileConverterz offers an easy-to-use, secure, and fast online solution for anyone who needs to split PDF files, remove pages from PDFs, or convert images to PDF and JPG to PDF. Whether you’re dealing with documents for work, school, or personal use, this tool will save you time and make your file management tasks much simpler. No downloads, no complicated steps—just fast, efficient file conversions at your fingertips. Try it out today, and experience the convenience of FileConverterz!