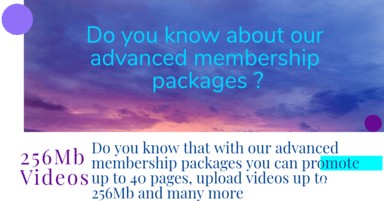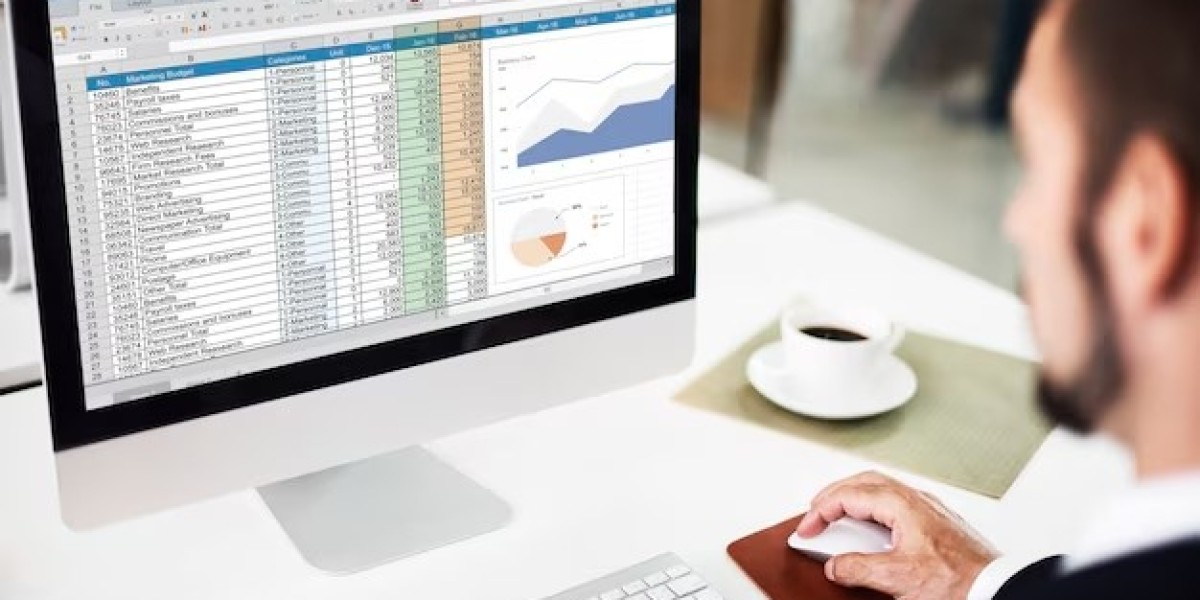What is Advanced Excel Conditional Formatting?
Conditional formatting enables users to highlight cells based on specific criteria. This feature improves data visualization and makes it easier to identify trends, anomalies, or patterns within a dataset. Advanced Excel Conditional Formatting takes this capability further by combining complex rules, formulas, and customization options.
Key Features of Advanced Conditional Formatting:
Formula-Based Formatting:
Customize your rules using formulas. For example, highlight cells in a column if their values exceed the average. Use the formula:=A1>AVERAGE($A$1:$A$100)Color Scales and Data Bars:
Apply gradient color scales or data bars to reflect value ranges. This makes it easy to visualize variances and distributions.Highlighting Duplicates:
Quickly identify duplicate values by applying a conditional formatting rule:
Home → Conditional Formatting → Highlight Cells Rules → Duplicate Values.Combining Multiple Rules:
Overlay rules for a comprehensive view. For instance, use one rule to highlight overdue tasks in red and another to highlight approaching deadlines in yellow.
Harnessing the Power of Dynamic Formulas & Functions
Excel's Dynamic Formulas & Functions redefine how data can be manipulated and updated. By making formulas adaptable to changes in datasets, dynamic functions reduce manual intervention and save time.
Top Dynamic Formulas to Know:
Dynamic Arrays:
Functions likeUNIQUE()andSORT()dynamically expand or shrink based on the dataset. For example, extract unique values from a list:=UNIQUE(A1:A50)XLOOKUP:
A robust replacement forVLOOKUP, offering greater flexibility and error handling. Example:=XLOOKUP(lookup_value, lookup_array, return_array, [if_not_found], [match_mode])FILTER:
Extract a subset of data based on specific criteria. Example:=FILTER(A1:B100, B1:B100="Completed")SEQUENCE:
Generate an array of sequential numbers, perfect for creating structured datasets:=SEQUENCE(10,1,1,1)produces a list of numbers from 1 to 10.LET and LAMBDA Functions:
Simplify complex formulas by assigning names to calculation results (LET) or creating reusable custom functions (LAMBDA).
Date-Based Formatting in Excel
Managing dates is a critical aspect of data analysis. Date-based formatting allows users to apply rules or functions that automatically update based on the current date or specific date-related conditions.
Applications of Date-Based Formatting:
Highlighting Deadlines:
To mark deadlines within 7 days, use the formula:=AND(A1<=TODAY()+7, A1>=TODAY())Tracking Overdue Items:
Automatically flag overdue tasks with the formula:=A1<TODAY()Dynamic Color Coding for Months:
Assign colors to cells based on the month:=MONTH(A1)=1highlights January dates.Auto-Updating Calendars:
Use formulas like=TEXT(A1,"dddd")to display day names dynamically alongside your date columns.
Step-by-Step Examples
Combining Conditional Formatting with Dynamic Functions
Scenario: Highlight sales figures above the average dynamically.
- Select the range (e.g., B2:B100).
- Go to Home → Conditional Formatting → New Rule → Use a Formula.
- Enter:
=B2>AVERAGE($B$2:$B$100) - Choose a formatting style and click OK.
Building a Date-Based Tracker
Scenario: Track project tasks due this week.
- Select your task column.
- Apply a formula-based conditional format:
=AND(D2>=TODAY(),D2<=TODAY()+7) - Use color coding to differentiate tasks due soon.
Tips for Optimizing Excel for Advanced Users
Use Named Ranges:
Simplify formulas by naming ranges, e.g., "SalesData" for a dataset instead of referencing cell ranges.Master Pivot Tables:
Combine dynamic formulas with pivot tables for real-time data aggregation and insights.Explore Power Query:
Automate data cleaning and transformation tasks for better efficiency.Experiment with VBA Macros:
Advanced users can write custom scripts to extend Excel's functionality further.
Excel provides limitless possibilities when harnessed with Advanced Conditional Formatting, Dynamic Formulas & Functions, and Date-Based Formatting. Whether managing tasks, analyzing trends, or simplifying workflows, these techniques will ensure accuracy, speed, and data-driven decision-making.