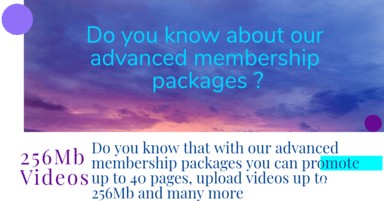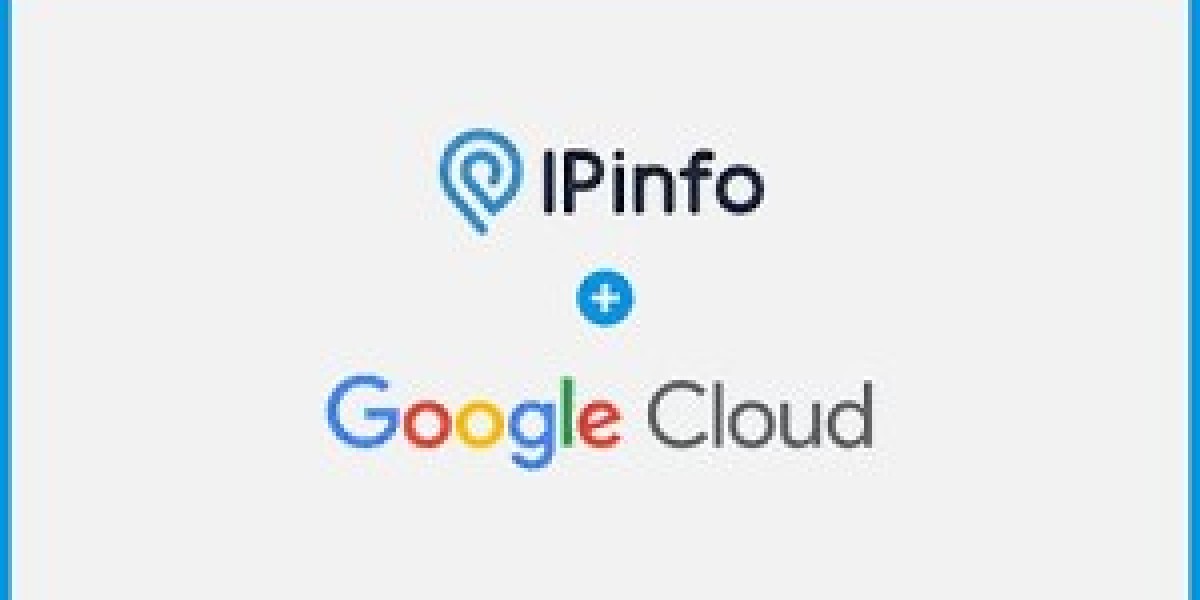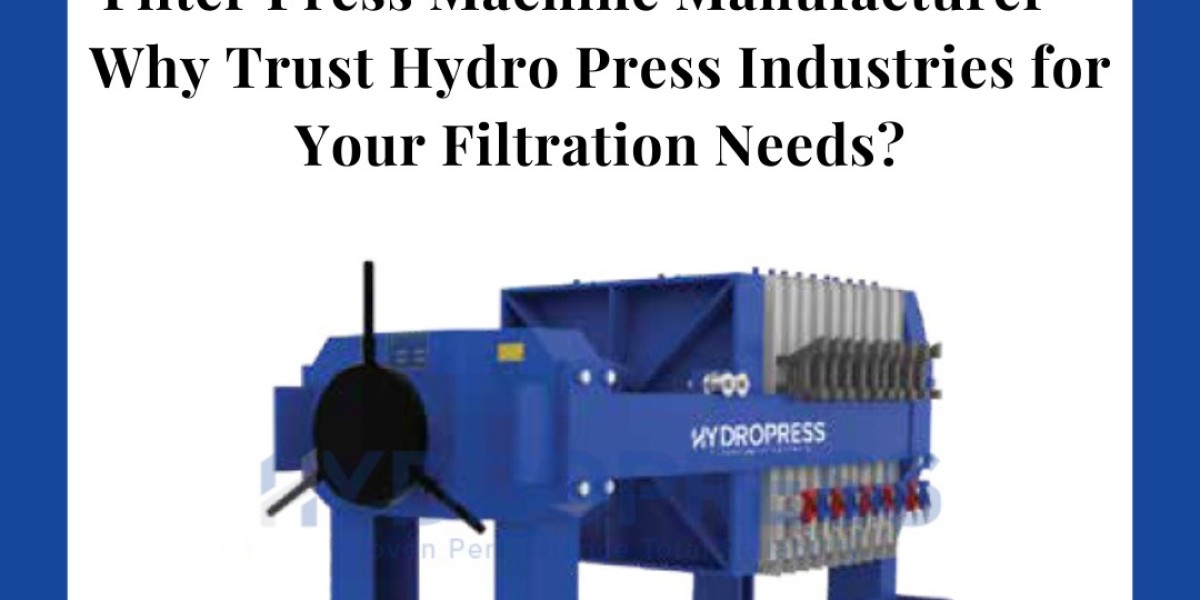The IP address of a website plays a crucial role in maintaining transparency and security. Whether you’re a developer, a network administrator, or just a curious user, knowing how to check the IP address of a website can help ensure better connectivity, network troubleshooting, and overall performance. This guide will walk you through the essential steps for check IP address of website and using the right tools to gather info by IP for more detailed insights.
What is an IP Address?
An IP address (Internet Protocol address) is a unique set of numbers that identifies devices on a network. Every website you visit has an associated IP address, which servers use to send and receive data. This address can either be IPv4 (e.g., 192.168.1.1) or IPv6 (e.g., 2001:0db8:85a3:0000:0000:8a2e:0370:7334). Understanding an IP address can be helpful for tracking, troubleshooting, or ensuring the credibility of a website.
Why is Checking a Website’s IP Address Important?
Before we dive into the process, it’s essential to understand why you’d want to check the IP address of a website. Some common reasons include:
- Network Troubleshooting: If a website is slow or unreachable, checking its IP address can help determine whether the problem lies with the server.
- Security: You can cross-reference IP addresses to ensure a website is legitimate and not part of a phishing or malware scam.
- Content Management: For web developers, checking a website’s IP ensures that the domain is correctly configured to the server.
Step 1: Use Command-Line Tools to Check IP
The most straightforward way to check the IP address of a website is by using built-in command-line tools like Ping or NSLookup. Both are available on Windows, macOS, and Linux systems.
Using Ping
- Open your command prompt (Windows) or terminal (macOS/Linux).
- Type
ping [website URL](e.g.,ping google.com) and hit Enter. - The result will show the IP address of the website.
This is a fast and simple way to check website IP, but the Ping tool only gives you basic information.
Using NSLookup
NSLookup is a more advanced tool that helps you get IP info by querying domain name servers (DNS). Here’s how to use it:
- Open your command prompt or terminal.
- Type
nslookup [website URL]and press Enter. - The result will display the website’s IP address and other DNS-related information.
Using NSLookup allows you to check domain IP and gather more detailed information about the site’s DNS settings.
Step 2: Use Online IP Checkers
If command-line tools seem too technical, many online tools can help you check website IP addresses easily. These tools are particularly useful for non-technical users.
IP Checker Websites
Websites like ipchecker.com or whatsmyip.org offer quick ways to input a domain name and retrieve the IP address. To use an online ip checker, follow these steps:
- Go to an IP checker website.
- Enter the website's domain name.
- Click “Check” or “Search.”
- The IP address of the website will be displayed on the screen.
These tools are incredibly user-friendly and often provide additional data, like the location of the server or who owns the domain, making it easier to gather info by IP.
Step 3: Website IP Test for Advanced Insights
For advanced users or developers, performing a website IP test can offer a deeper level of insight. Tools like Traceroute or MTR (My Traceroute) give you detailed results, including the IP addresses of all the servers that your data passes through before reaching the website. These tools are ideal for diagnosing network issues or analyzing website performance.
Running a Traceroute
- Open your command prompt or terminal.
- Type
tracert [website URL](Windows) ortraceroute [website URL](macOS/Linux) and press Enter. - A list will appear showing all the IP addresses that data packets travel through before reaching the final website.
By running a website IP test, you can get more detailed insights into a website’s routing path, which is especially useful for network engineers or web developers who need to diagnose connectivity issues.
Step 4: Check Domain IP and DNS Records
For more technical users, another option is to check domain IP and associated DNS records using a DNS lookup tool. Tools like MXToolbox or DNSstuff provide in-depth data, showing everything from IP addresses to mail servers and name servers associated with a domain.
Here’s how to use MXToolbox for a DNS lookup:
- Go to mxtoolbox.com.
- Input the domain name in the DNS lookup field.
- Click “DNS Check” or similar.
- The tool will provide a complete list of DNS records, including the website’s IP address.
Checking the domain’s DNS records allows you to verify if the website is properly configured and whether there are any issues with its IP address or other DNS settings.
Conclusion
Understanding how to check the IP address of a website is crucial for troubleshooting, network management, and even website security. Whether you're using command-line tools like Ping and NSLookup, or relying on online ip checker tools, knowing how to access info by IP can provide essential insights into how a website operates. For more advanced users, running a website IP test or looking up DNS records allows for deeper analysis. With the steps outlined above, you’ll be able to efficiently check website IP addresses and gain valuable information that can help in various aspects of online operations.