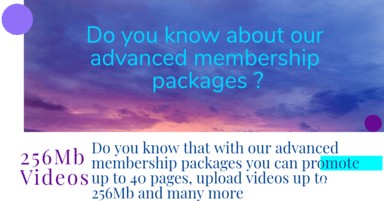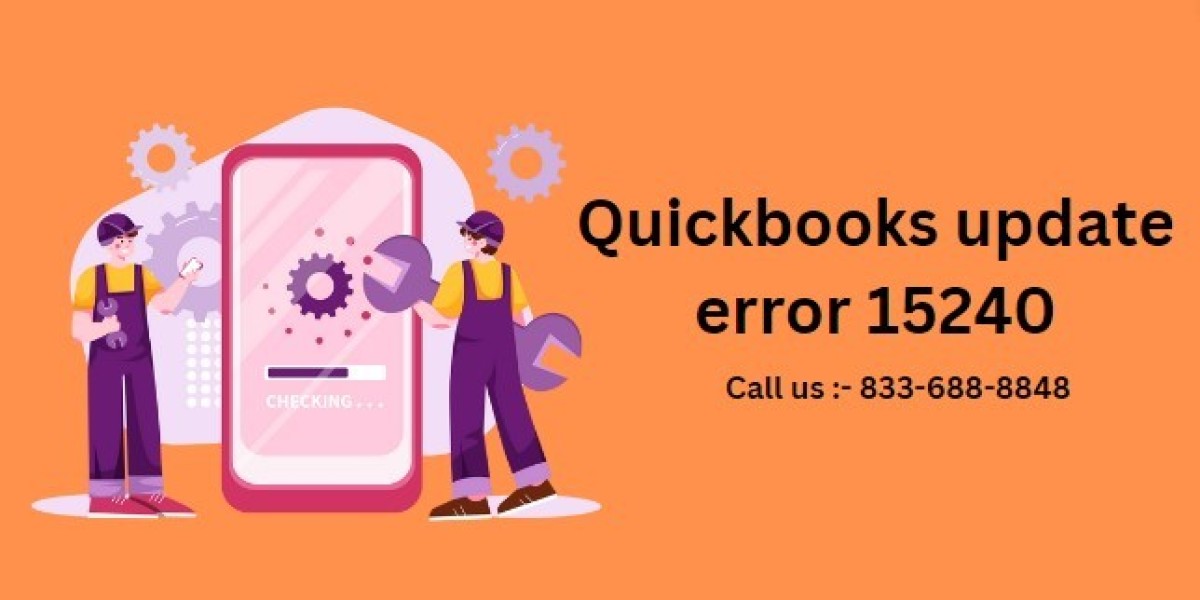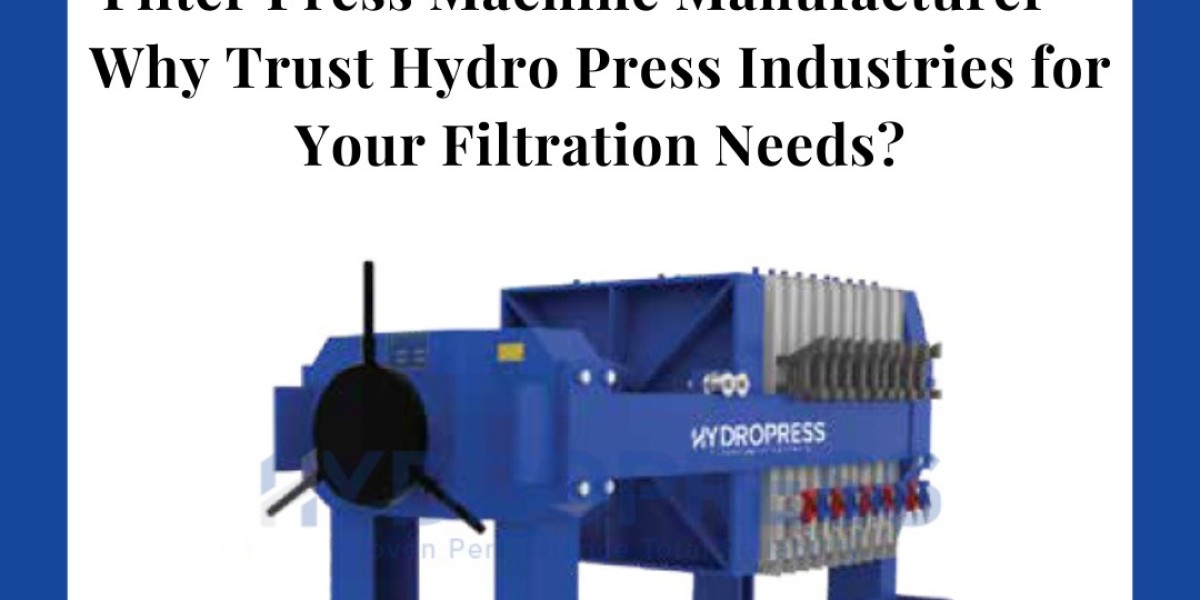QuickBooks Update Error 15240 is a common issue that users encounter while downloading updates for QuickBooks or payroll services. This error can prevent the software from receiving crucial updates, leading to disruptions in your accounting operations. The error typically appears with one of the following messages:
- Error 15240: The payroll update did not complete successfully.
- Error 15240: File specified cannot be opened.
- Error 15240: You do not have sufficient permissions to update QuickBooks.
This blog will explain the causes behind QuickBooks Error 15240 and provide effective solutions and preventive measures to keep your QuickBooks and payroll updates running smoothly.
What Causes QuickBooks Error 15240?
Error 15240 can be triggered by various factors, including:
- Incorrect date and time settings: Incorrect system date or time settings can interfere with the validation of digital certificates for QuickBooks.
- Misconfigured internet settings: Problems with your internet connection or browser settings can prevent QuickBooks from accessing necessary update files.
- Lack of administrative permissions: If QuickBooks is not run as an administrator, it may not have the required permissions to download or install updates.
- Damaged or expired digital certificate: QuickBooks uses digital certificates to authenticate updates. If the certificate is damaged or expired, it can cause this error.
- Interference from firewall or antivirus: Security software such as firewalls and antivirus programs can block QuickBooks from accessing update servers.
How to Fix QuickBooks Update Error 15240
Here are several solutions to resolve QuickBooks Update Error 15240:
Solution 1: Verify Date and Time Settings
Incorrect date and time settings on your computer can cause QuickBooks to reject updates due to invalid digital certificates. To correct this:
- Right-click the Date and Time displayed on your taskbar.
- Select Adjust Date/Time.
- In the settings window, make sure that the date, time, and time zone are correct.
- Click OK and restart your computer.
- Try updating QuickBooks again to see if the error is resolved.
Solution 2: Run QuickBooks as Administrator
Running QuickBooks as an administrator ensures that it has the necessary permissions to download and install updates.
- Close QuickBooks Desktop.
- Right-click the QuickBooks icon on your desktop.
- Select Run as Administrator from the context menu.
- After QuickBooks opens, try updating the software or payroll again.
Solution 3: Check Internet Explorer Settings
QuickBooks relies on Internet Explorer for some of its functions, including downloading updates. Misconfigured Internet Explorer settings can lead to update errors.
- Open Internet Explorer.
- Click the Gear Icon or select Tools from the menu, then choose Internet Options.
- Go to the Advanced tab and scroll down to find the Security section.
- Ensure that the options for Use SSL 2.0 and Use SSL 3.0 are checked.
- Click Apply, then OK.
- Restart your computer and attempt the QuickBooks update again.
Solution 4: Adjust Firewall and Antivirus Settings
Your firewall or antivirus software may block QuickBooks from connecting to the update servers. Temporarily disabling these programs may help resolve the error.
- Open your antivirus or firewall software.
- Temporarily disable the firewall or real-time scanning.
- Try downloading the update in QuickBooks again.
- If successful, add QuickBooks and its update processes to the antivirus or firewall exception list to prevent future interference.
- Re-enable your security software once the update is complete.
Solution 5: Verify the Digital Signature Certificate
QuickBooks requires a valid digital signature certificate to authenticate updates. If the certificate is damaged or expired, you may need to reconfigure it.
- Open Windows Explorer and navigate to the following directory:
C:\Program Files (x86)\Intuit\QuickBooks. - Right-click the QBW32.exe file and choose Properties.
- Go to the Digital Signatures tab.
- Ensure that Intuit, Inc. is selected in the signature list.
- Click Details and select View Certificate.
- Click Install Certificate and follow the on-screen instructions to complete the installation.
- Restart your computer and try updating QuickBooks again.
Solution 6: Perform a Clean Install of QuickBooks
If the error persists, performing a clean installation of QuickBooks might resolve the issue.
- Backup your QuickBooks data to avoid losing any important files.
- Uninstall QuickBooks via the Control Panel.
- Use the QuickBooks Clean Install Tool to remove all related files.
- Download and reinstall the latest version of QuickBooks.
- Try updating QuickBooks again to check if the issue is resolved.
How to Prevent QuickBooks Update Error 15240
To reduce the likelihood of encountering Error 15240 in the future, consider implementing the following preventive measures:
- Keep QuickBooks updated: Regularly check for updates and ensure you're running the latest version of QuickBooks.
- Use QuickBooks as an administrator: Always run QuickBooks with administrative privileges to avoid permission-related issues.
- Maintain correct system date and time: Ensure that your computer’s date and time settings are accurate.
- Regularly check digital certificates: Verify that QuickBooks’ digital certificates are valid and properly installed.
- Configure antivirus and firewall settings: Add QuickBooks to the exception list of your antivirus and firewall to prevent them from blocking update processes.
Conclusion
QuickBooks Update Error 15240 can disrupt your workflow, but it is typically easy to resolve using the solutions outlined in this blog. From adjusting date and time settings to verifying digital signatures, these steps will help you get QuickBooks and payroll updates back on track. If the problem persists, it’s advisable to contact QuickBooks support for further assistance.
Read More : Accounting and Bookkeeping Services