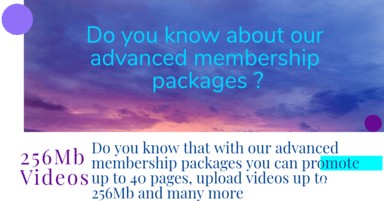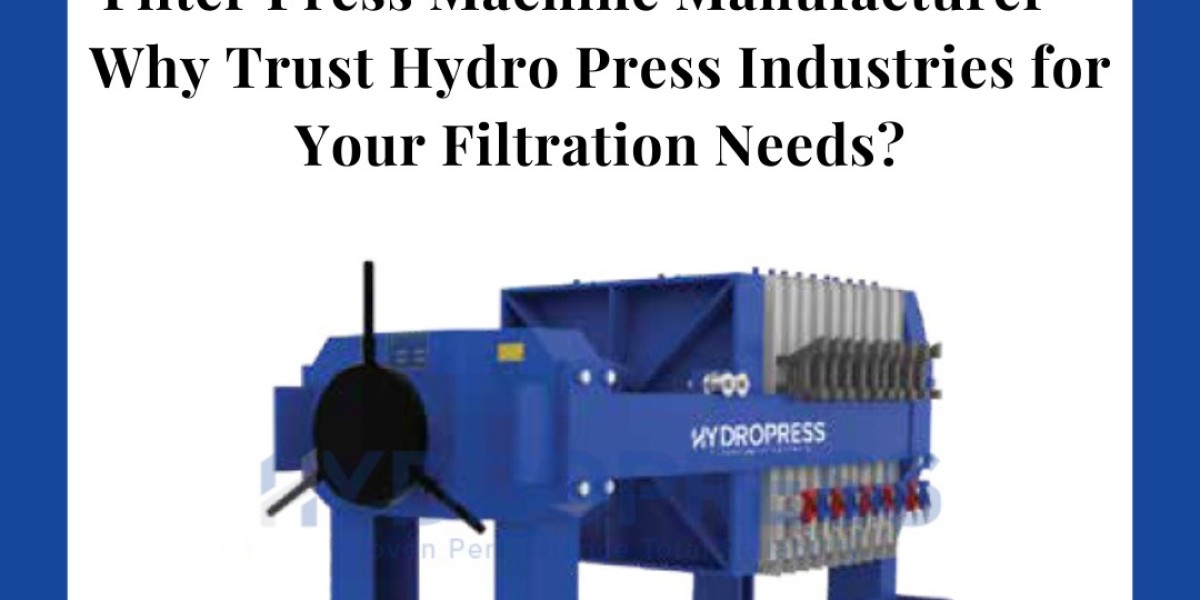Testing keyboard keys and troubleshooting any issues is essential for ensuring optimal functionality and performance. Whether you're experiencing unresponsive keys, sticky buttons, or other issues, diagnosing the problem is the first step towards resolving it. In this guide, we'll explore various methods and tools for testing and troubleshooting keyboard keys.
Keyboard Tester:
A keyboard tester is a handy tool that allows you to check the functionality of each key on your keyboard. These online tools typically display a virtual keyboard, and when you press a key on your physical keyboard, the corresponding key on the virtual keyboard lights up or changes color to indicate that it's working properly. Keyboard testers are useful for quickly identifying any malfunctioning keys.
Mac Keyboard Tester:
For Mac users, there are specific keyboard testers available that are compatible with macOS devices. These testers are designed to work seamlessly with Mac keyboards, allowing users to diagnose and troubleshoot any issues they may encounter. Whether you're using a MacBook, iMac, or Mac Mini, a Mac keyboard tester can help ensure that all keys are functioning as they should.
Keyboard Testing Website:
There are several websites dedicated to keyboard testing and troubleshooting. These sites offer a range of tools and resources for diagnosing and fixing keyboard issues. Some sites provide virtual keyboard testers, while others offer troubleshooting guides and forums where users can seek help from experts and fellow keyboard enthusiasts.
Keyboard Troubleshoot:
If you're experiencing problems with your keyboard, troubleshooting is the next step to identify the root cause of the issue. Common keyboard problems include unresponsive keys, ghosting (multiple keys registering when only one is pressed), and sticky or stuck keys. Troubleshooting methods may include checking for software updates, cleaning the keyboard, or testing the keyboard on another device to rule out hardware issues.
Test Keyboard Keys:
To test individual keyboard keys, you can use built-in keyboard testing utilities available on most operating systems. For example, on Windows, you can use the "Keyboard Properties" or "Keyboard Settings" menu to test each key's functionality. On macOS, you can use the "Keyboard Viewer" tool to test keys and identify any issues.
Keyboard Button Tester:
In addition to testing individual keys, it's also important to check the functionality of other keyboard buttons, such as function keys, modifier keys (Ctrl, Alt, Shift), and special keys (e.g., volume control, brightness adjustment). A keyboard button tester can help ensure that all buttons are working correctly and can be customized to test specific button combinations.
Check Keyboard Keys:
Regularly checking your keyboard keys for any signs of wear and tear can help prevent issues before they occur. Look for loose or damaged keys, debris or crumbs lodged beneath the keys, and any signs of corrosion or water damage. Cleaning your keyboard regularly with compressed air or a soft brush can help maintain its performance and longevity.
In conclusion, testing and troubleshooting keyboard keys are essential for ensuring a smooth typing experience. Whether you're using an online keyboard tester, built-in utilities, or dedicated troubleshooting tools, diagnosing and resolving keyboard issues promptly can help prevent further problems and prolong the life of your keyboard. Remember to keep your keyboard clean and well-maintained to avoid common issues and enjoy optimal performance for years to come. Read More