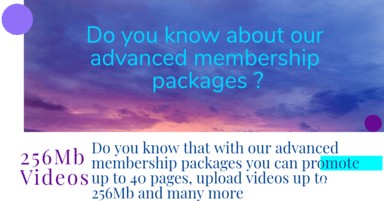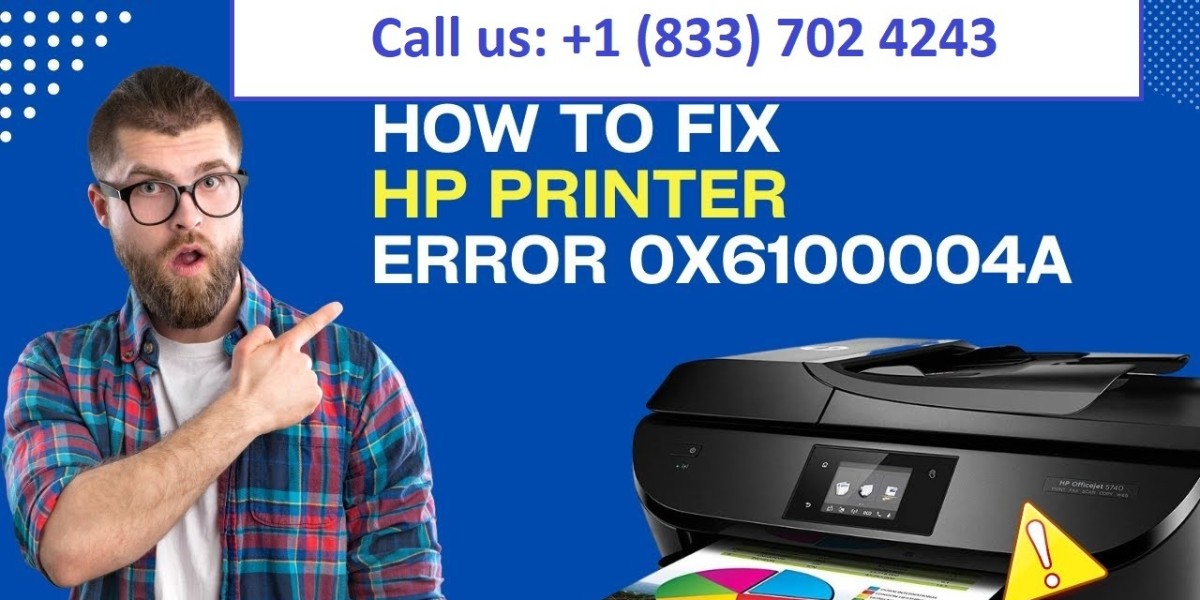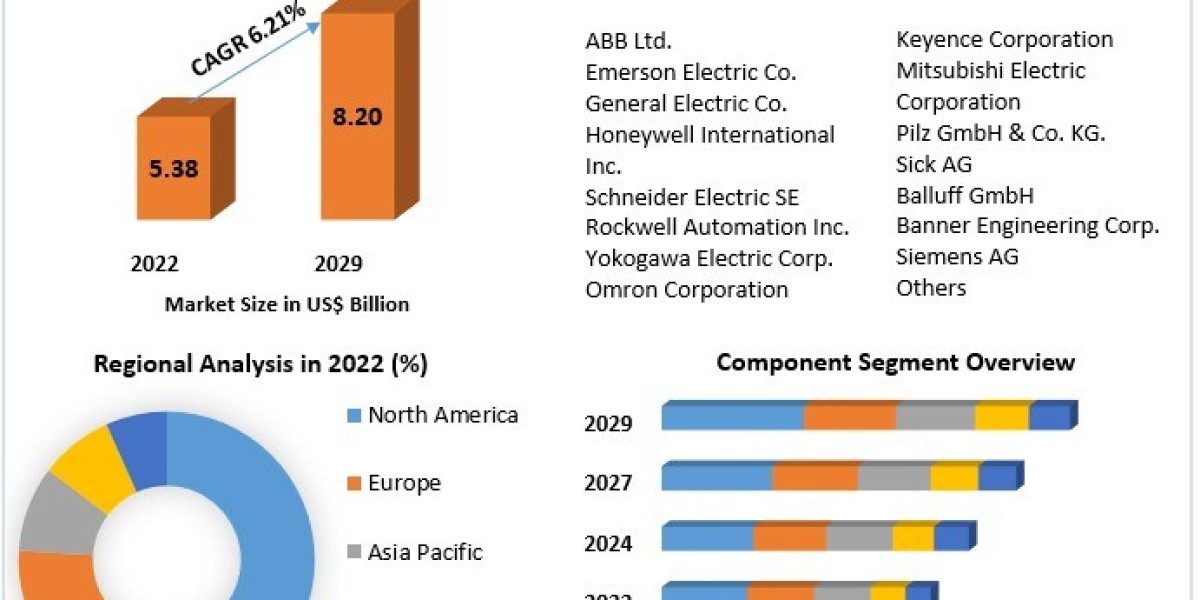HP printers are known for their reliability and efficiency. However, users occasionally encounter error codes that disrupt their printing tasks. One such error is the HP Printer Error Code 0x6100004a. This comprehensive guide will walk you through the steps to resolve this issue effectively.
Understanding HP Printer Error Code 0x6100004a
The error code 0x6100004a typically indicates a problem with the printer's hardware. It often occurs due to issues with the printer's carriage or paper feed mechanism. Understanding the root cause is crucial for effective troubleshooting.
Common Causes of Error Code 0x6100004a
Several factors can trigger this error. Here are some frequent causes:
- Paper jam in the printer
- Debris or foreign objects in the paper path
- Worn out or damaged printer rollers
- Faulty carriage belt or motor
- Outdated or corrupt printer drivers
Initial Troubleshooting Steps
Before diving into complex solutions, try these initial troubleshooting steps:
- Turn off your HP printer and unplug it from the power source.
- Wait for at least 60 seconds to allow the printer to reset.
- Plug the printer back in and turn it on.
- Check if the error persists after this simple power cycle.
Checking for Paper Jams
Paper jams are a common cause of this error. Follow these steps:
- Open the printer's access door or cover.
- Carefully inspect the paper path for any stuck paper or debris.
- If you find jammed paper, gently remove it without tearing.
- Check for and remove any small pieces of torn paper.
- Close the access door and try printing again.
Cleaning the Paper Path
Debris in the paper path can trigger the error. Here's how to clean it:
- Turn off the printer and unplug it for safety.
- Open all access doors and remove any paper from the tray.
- Use a lint-free cloth slightly dampened with distilled water.
- Gently wipe the paper path, rollers, and other accessible parts.
- Allow the printer to dry completely before reassembling and testing.
Inspecting and Cleaning Printer Rollers
Worn or dirty rollers can cause paper feed issues. Follow these steps:
- Locate the printer rollers, usually near the paper tray.
- Examine the rollers for signs of wear or damage.
- Clean the rollers with a lint-free cloth dampened with distilled water.
- Rotate the rollers manually to clean all surfaces.
- If rollers are damaged, consider replacing them with new ones.
Checking the Carriage Belt and Motor
A faulty carriage mechanism can trigger the error. Here's what to do:
- Open the printer's main access door to expose the carriage.
- Inspect the carriage belt for signs of wear or damage.
- Gently move the carriage back and forth to check for smoothness.
- Listen for any unusual noises that might indicate motor problems.
- If issues are found, consider professional repair or replacement.
Updating Printer Drivers
Outdated drivers can cause various errors. Update them using these steps:
- Visit the official HP website on your computer.
- Navigate to the "Support" or "Drivers" section.
- Enter your printer model number in the search box.
- Download the latest driver compatible with your operating system.
- Install the downloaded driver, following the on-screen instructions.
Performing a Printer Reset
A factory reset can often resolve persistent errors. Here's how:
- Turn on your HP printer and wait for it to idle.
- Press and hold the "Power" button for about 10 seconds.
- Release the button when you see the printer's lights flashing.
- The printer will restart, potentially clearing the error.
- Reconfigure your printer settings after the reset is complete.
Using HP Print and Scan Doctor
HP provides a diagnostic tool for troubleshooting. Follow these steps:
- Download HP Print and Scan Doctor from the official HP website.
- Install and run the program on your computer.
- Select your printer from the list of detected devices.
- Click on "Fix Printing" to start the diagnostic process.
- Follow the on-screen instructions to resolve any identified issues.
Checking Ink Cartridges
Sometimes, ink-related issues can trigger this error. Here's what to check:
- Open the printer's cartridge access door.
- Remove each ink cartridge carefully.
- Inspect the cartridges for any damage or leaks.
- Clean the cartridge contacts with a lint-free cloth.
- Reinsert the cartridges, ensuring they click into place securely.
Examining the Printhead
A faulty printhead can cause various errors. Follow these steps:
- Access the printhead area of your printer.
- Remove the printhead carefully, following your printer's manual.
- Check for any visible damage or ink buildup.
- Clean the printhead using a lint-free cloth and distilled water.
- Allow it to dry completely before reinserting it.
Verifying Printer Connection
Connection issues can sometimes manifest as hardware errors. Check the following:
- Ensure all cables are securely connected to the printer and computer.
- Try using a different USB port if applicable.
- For wireless printers, verify the Wi-Fi connection is stable.
- Restart your router if you suspect network issues.
- Try connecting the printer directly to the computer with a USB cable.
Updating Printer Firmware
Outdated firmware can cause various issues. Update it using these steps:
- Visit the HP support website and find your printer model.
- Look for the latest firmware update available.
- Download the firmware update file to your computer.
- Follow the instructions provided by HP to install the update.
- Restart your printer after the firmware update is complete.
Checking for Hardware Damage
Physical damage can sometimes cause this error. Inspect the following:
- Examine the printer's exterior for any visible damage.
- Check for loose or broken parts inside the printer.
- Inspect the paper tray and feed mechanism for any irregularities.
- Look for any signs of water damage or overheating.
- If significant damage is found, consider professional repair services.
Addressing Overheating Issues
Overheating can trigger various errors. Try these steps:
- Ensure the printer is placed in a well-ventilated area.
- Check that all vents on the printer are clear of obstructions.
- Allow the printer to cool down if it feels hot.
- Avoid using the printer for extended periods without breaks.
- Consider using a small fan nearby if the environment is warm.
Reinstalling the Printer Software
Sometimes, a fresh software installation can resolve persistent errors. Here's how:
- Uninstall the current HP printer software from your computer.
- Restart your computer to ensure all changes take effect.
- Download the latest version of the HP printer software.
- Install the new software, following the provided instructions carefully.
- Restart your computer again after the installation is complete.
Troubleshooting Network Printers
For network printers, additional steps may be necessary:
- Verify that the printer is connected to the correct network.
- Check if other devices can connect to and use the printer.
- Restart both the printer and the network router.
- Ensure the printer has a valid IP address assigned to it.
- Try resetting the printer's network settings if issues persist.
Using Windows Troubleshooter
Windows provides a built-in troubleshooter for printers. Here's how to use it:
- Open the Windows Settings and navigate to "Update & Security".
- Click on "Troubleshoot" in the left sidebar.
- Find and select "Printer" from the list of troubleshooters.
- Click "Run the troubleshooter" and follow the on-screen instructions.
- Apply any fixes suggested by the troubleshooter.
Contacting HP Support
If all else fails, it's time to seek professional help:
- Visit the HP Support website and locate the contact options.
- Prepare your printer's model number and serial number.
- Document all the troubleshooting steps you've already taken.
- Contact HP Support via phone, chat, or email.
- Follow their instructions for further diagnosis or repair options.
Preventive Measures
To avoid future occurrences of this error, consider these tips:
- Regularly clean your printer, especially the paper path and rollers.
- Use high-quality paper suitable for your printer model.
- Keep your printer drivers and firmware up to date.
- Avoid overloading the paper tray beyond its capacity.
- Perform routine maintenance as suggested in your printer's manual.
Conclusion
The HP Printer Error Code 0x6100004a can be frustrating, but it's often resolvable. By following this comprehensive guide, you can troubleshoot and fix the issue effectively. Remember to approach the problem systematically and don't hesitate to seek professional help if needed. With proper care and maintenance, your HP printer will continue to serve you reliably for years to come.