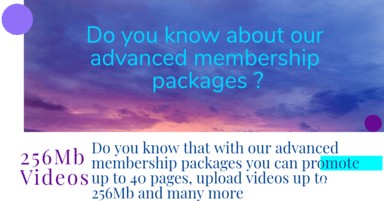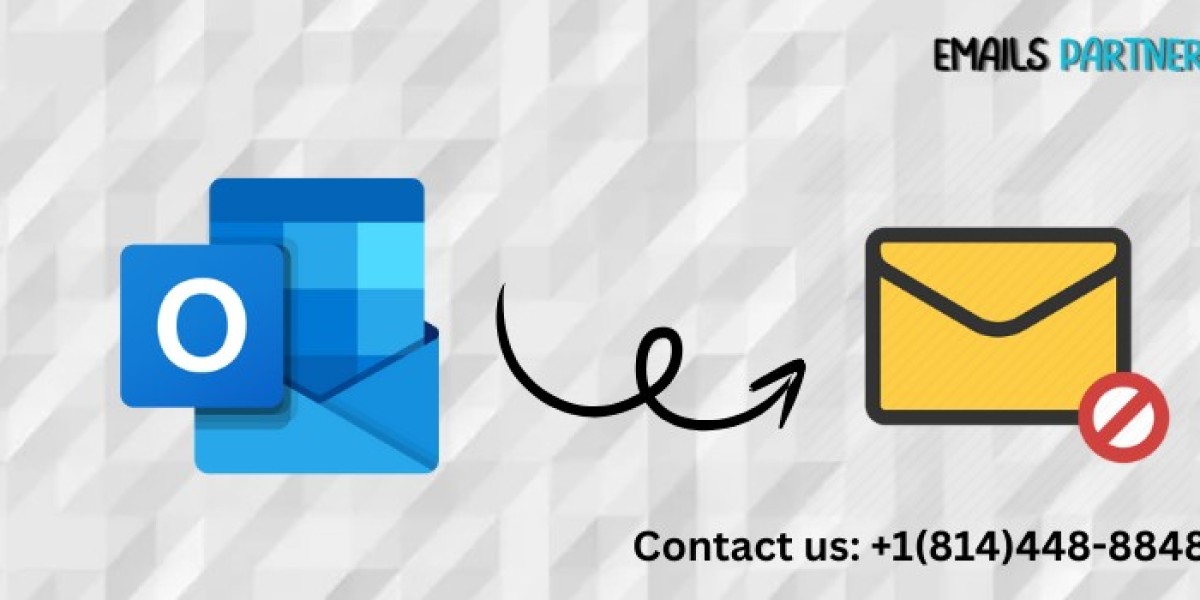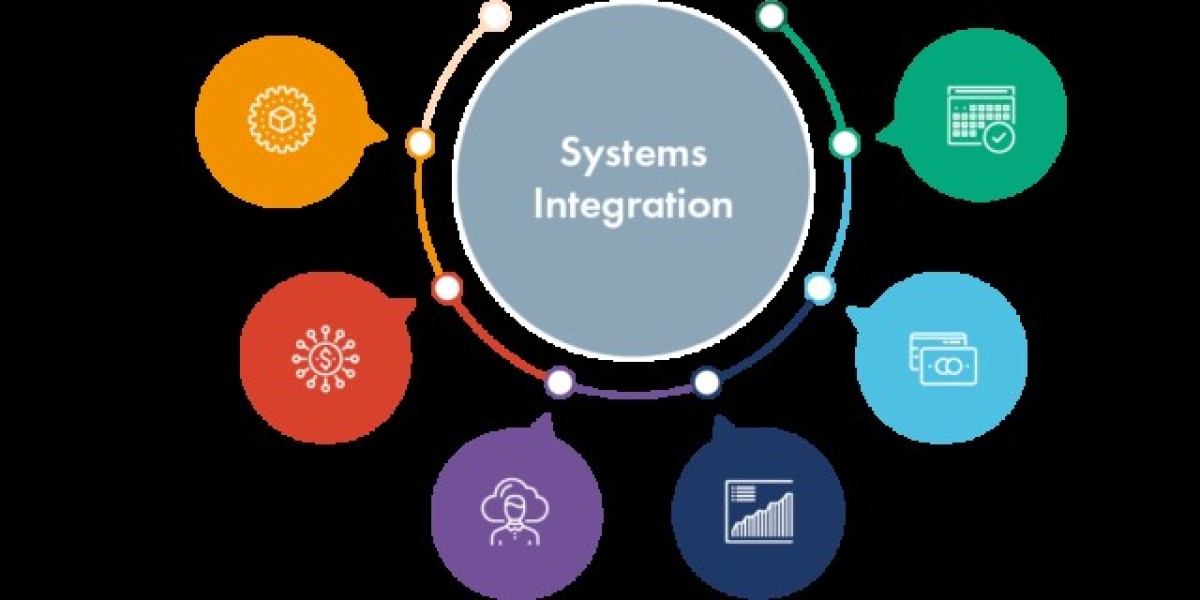Sending an email accidentally can cause panic, especially if it contains errors or was sent to the wrong recipient. Outlook offers a valuable feature that allows users to recall or unsend an email under certain conditions. If you’ve ever found yourself in this situation, knowing how to unsend an email in Outlook can save you from potential embarrassment or mistakes. This guide will walk you through the process of recalling a message in Outlook, including the conditions necessary for it to work, alternative options for unsent emails, and best practices to avoid email errors in the future.
Understanding the Recall Function in Outlook
The unsend feature in Outlook is called Message Recall. It allows you to retrieve a sent message from the recipient’s inbox if certain criteria are met. However, this feature has limitations, so it's essential to understand how it works and when it is applicable.
Conditions for Recalling an Email in Outlook
Not all emails can be recalled once sent. The following conditions must be met for the recall feature to work:
- Same Email Platform: Both the sender and the recipient must be using Microsoft Outlook with an Exchange server email account. If the recipient is using a different email platform like Gmail or Yahoo, the recall function will not work.
- Unread Email: The recall will only succeed if the recipient has not yet opened or read the email. Once an email is opened, the recall function is ineffective.
- Permissions and Settings: Certain permissions and settings in Outlook must allow message recalls. If the recipient has disabled this feature or is using a service that does not support recalls, the attempt will fail.
How to Unsend an Email in Outlook
Follow these steps to recall a message:
- Go to the Sent Items Folder: Open Outlook and navigate to the "Sent Items" folder where your sent emails are stored.
- Select the Email You Want to Recall: Find the email you wish to unsend and double-click to open it.
- Click on the "Message" Tab: In the open email window, locate and click the "Message" tab at the top of the screen.
- Select "Actions" and Choose "Recall This Message": In the toolbar under the "Message" tab, find the "Actions" button. Clicking this will display a dropdown menu where you will select "Recall This Message."
- Choose the Recall Option: A new window will appear, offering two options. You can choose to either:
- Delete unread copies of the message, or
- Delete unread copies and replace them with a new message.
- Confirm Your Action: After making your selection, click "OK." Outlook will attempt to recall the email based on the conditions mentioned earlier.
Recall Notifications
After attempting to recall a message, Outlook will notify you whether the recall was successful or not. Keep in mind that the success of this feature largely depends on whether the recipient has already opened the email and whether they are using Outlook with the appropriate settings.
Limitations of the Recall Feature
While the recall feature can be helpful, it has several limitations. It is not always guaranteed that the email will be unsent, even if you follow the correct steps. The following factors may affect the success of recalling an email:
- Cross-Platform Communication: If the recipient is using a non-Outlook email client, such as Gmail or another service provider, the recall will not work. The email will remain in their inbox.
- Recipient Actions: If the recipient reads the email before the recall is processed, the unsend feature will not apply, and the recipient will still have access to the original email.
- Time Sensitivity: Timing is critical. The faster you attempt the recall after sending the email, the higher your chances of success.
Alternative Solutions if Recall Fails
If the recall fails, or if you are using an email platform that does not support this feature, there are other ways to manage the situation. Here are a few alternatives:
1. Send a Follow-Up Email
If recalling the message is not an option, sending a follow-up email with corrections or clarifications is the next best step. Acknowledge the mistake, clarify any points, and provide the correct information. Being proactive shows professionalism and accountability.
Example: "Dear [Recipient's Name], I wanted to quickly follow up on the previous email I sent. There was a mistake in the content, and here is the correct information..."
2. Use Delay Delivery Feature
To prevent future issues, you can enable the Delay Delivery feature in Outlook. This allows you to schedule emails to be sent at a later time, giving you a buffer to review and correct any errors before the message is delivered.
How to Set Up Delay Delivery:
- Compose Your Email: Draft your email as you normally would.
- Open the Options Tab: Before sending, click on the "Options" tab at the top of the screen.
- Click "Delay Delivery": In the Options toolbar, select "Delay Delivery." A new window will appear where you can specify the delivery date and time.
- Set a Time Delay: Choose how long you want to delay the delivery. Typically, a delay of 5 to 10 minutes can provide enough time for you to make any last-minute changes or cancel the email.
- Click "Send": Once you've set the delay, click "Send." Your email will remain in the Outbox until the specified time.
3. Contact the Recipient
If the email contained sensitive or confidential information, reaching out to the recipient directly via phone or another communication method might be necessary. Politely ask them to disregard the previous email and delete it.
Best Practices to Avoid Email Mistakes
While Outlook's recall feature is a useful tool, it’s always better to avoid needing it in the first place. Here are some tips to help you avoid sending incorrect or premature emails:
1. Double-Check Recipients
Ensure that you are sending the email to the correct person or group. Pay close attention to the "To," "Cc," and "Bcc" fields, especially when dealing with large distribution lists.
2. Proofread Before Sending
Always review the content of your email before hitting "Send." Look for typos, grammatical errors, and factual inaccuracies. Consider using grammar-checking tools such as Grammarly to assist with this process.
3. Use Email Drafts
If you're unsure about the content of an email, save it as a draft and revisit it later. This gives you time to refine the message and confirm that everything is accurate.
4. Enable Delay Delivery
As mentioned earlier, setting a delay on all outgoing emails can act as a safety net. Even a brief delay can prevent accidental messages from being sent prematurely.
5. Use a Professional Tone
Maintaining a professional and polite tone in all correspondence can help mitigate any misunderstandings caused by mistakes. Apologizing and correcting errors in a timely manner reflects well on your communication skills.
Conclusion
Knowing how to unsend an email in Outlook is a valuable skill for anyone who uses email frequently, especially in a professional environment. While the recall feature offers a solution for certain scenarios, it is not always reliable due to its limitations. By using alternative strategies such as delay delivery, follow-up emails, and direct communication, you can manage email mistakes effectively.
In addition to utilizing these features, practicing proactive email habits like proofreading, checking recipients, and using email drafts will help you avoid errors in the first place. Incorporating these best practices into your routine can save you from the frustration and potential consequences of sending incorrect emails.