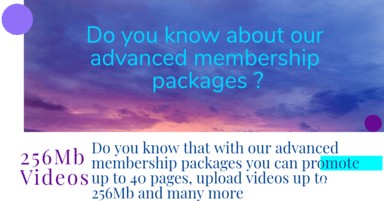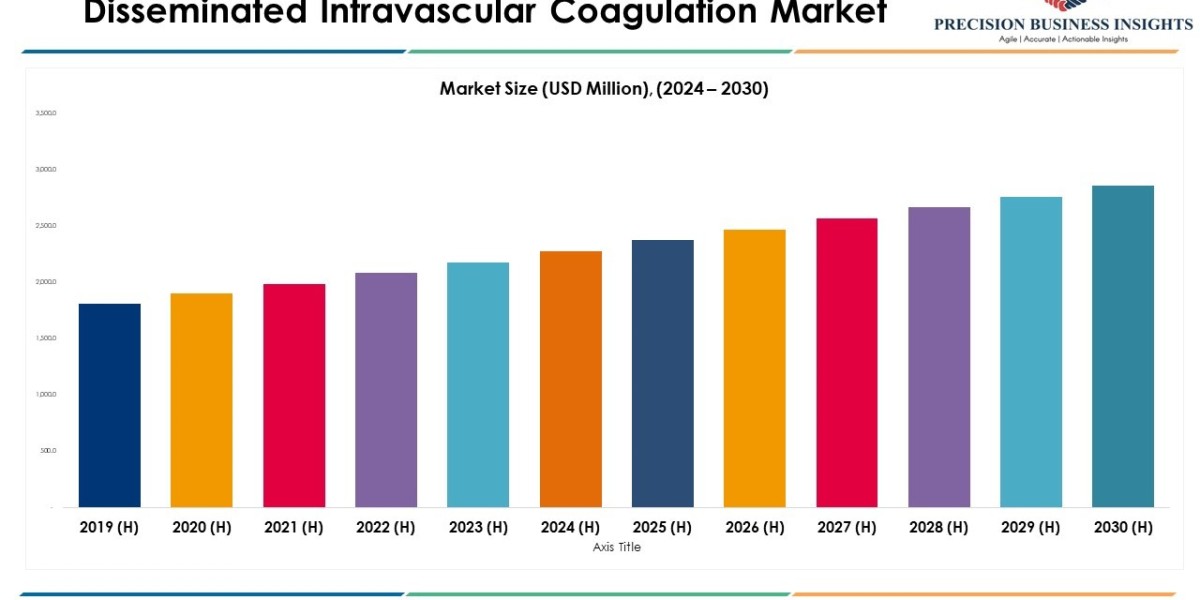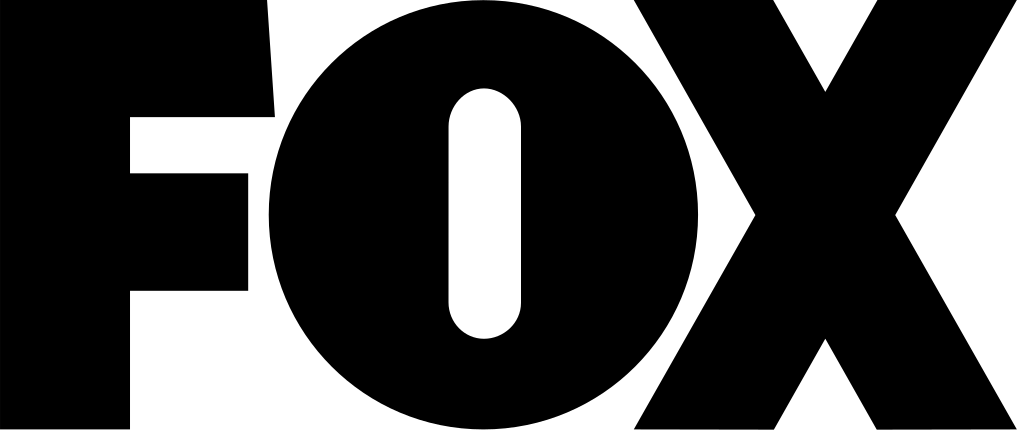Managing emails can become overwhelming, especially when your inbox is flooded with hundreds or thousands of old and unread messages. Whether you're looking to declutter your inbox for better organization or simply want to start fresh, knowing how to delete all Yahoo emails can save time and effort. This guide will take you through different methods to delete emails in bulk, as well as offer helpful tips to manage your Yahoo inbox more efficiently.
Why Delete All Yahoo Emails?
There are many reasons why you might want to delete all your emails in Yahoo:
- Decluttering: Over time, your inbox accumulates marketing emails, newsletters, social media notifications, and other messages that take up valuable space.
- Starting Fresh: You may want to start with a clean slate, especially if you're switching to a new email management approach or plan to use your Yahoo Mail account for different purposes.
- Improving Productivity: A clutter-free inbox allows for better focus on essential messages and improves productivity by reducing distractions.
Whatever your reasons may be, Yahoo Mail provides easy ways to delete all your emails at once.
Preparing for Bulk Deletion
Before deleting all emails in your Yahoo account, it's essential to ensure that you won't lose any important messages. Follow these preparation steps before starting the deletion process:
1. Backup Important Emails
If you have essential emails that you want to save, it’s a good idea to either download them to your computer or forward them to another email account. Yahoo Mail doesn’t have a built-in feature for exporting messages, so manual steps are required.
2. Archive Important Emails
Yahoo Mail offers an “Archive” feature, which can help you save important messages without deleting them. These emails are removed from the inbox but can be accessed in the Archive folder.
How to Archive Emails in Yahoo Mail:
- Open Yahoo Mail and navigate to your inbox.
- Select the emails you want to archive by clicking the checkboxes next to each message.
- Click the “Archive” button on the top toolbar.
- Your selected messages will be moved to the Archive folder.
Archiving is a great way to keep important emails accessible while still clearing out your inbox.
3. Review Folders and Labels
Yahoo Mail allows you to organize emails into folders and apply labels for easier categorization. Before you delete all your emails, review these folders to ensure that no essential messages are hidden away.
Once you've ensured that all critical emails are backed up, archived, or moved, you can proceed with bulk deletion.
How to Delete All Yahoo Emails in the Inbox
Yahoo Mail doesn’t have a direct “Delete All” button for the inbox, but you can still quickly delete large batches of emails at once. Here are a few methods to delete all Yahoo emails efficiently.
Method 1: Delete Emails in Batches
The most straightforward way to delete all Yahoo emails is by selecting and deleting them in large batches. Follow these steps:
- Open Yahoo Mail and navigate to your inbox.
- Select All Emails: At the top of your inbox, click the checkbox next to “Sort by” to select all emails currently visible on the page. Yahoo typically displays 50 emails per page by default.
- Delete the Emails: Once all the emails on the page are selected, click the trash icon to delete them. This action moves the emails to the Trash folder.
- Repeat the Process: Continue this process for all remaining pages of your inbox until all emails are deleted.
Although this method requires a few manual steps, it ensures that your inbox is thoroughly cleaned out.
Method 2: Use Yahoo Mail Search to Delete Specific Types of Emails
If you want to delete all emails from a specific sender or category (such as newsletters, promotions, or social media notifications), Yahoo Mail’s search function can help narrow down and delete those emails in bulk.
How to Delete Specific Emails Using Search:
- Enter Search Keywords: In the Yahoo Mail search bar, type in keywords related to the emails you want to delete (e.g., "newsletter" or "social media"). You can also enter a specific sender's name or email address.
- Select All Search Results: Once the search results appear, click the checkbox at the top to select all matching emails.
- Delete Emails: Click the trash icon to delete all selected emails.
Using the search function is especially useful if you want to delete specific categories of emails while preserving others.
How to Delete All Emails in Folders
Yahoo Mail also lets you delete all emails from specific folders (such as Sent, Trash, or custom folders) with ease. Here’s how to delete all emails in any folder.
Deleting Emails from the Sent Folder
If you want to clear out your sent emails, follow these steps:
- Open the Sent Folder: In Yahoo Mail, click on the “Sent” folder in the left-hand navigation pane.
- Select All Sent Emails: At the top of the folder, click the checkbox to select all emails visible on the page.
- Delete Emails: Click the trash icon to move all selected emails to the Trash folder.
- Repeat the Process: Repeat for any additional pages of sent emails.
Deleting Emails from the Trash Folder
Emails that are moved to the Trash folder are automatically deleted after 7 days. However, if you want to empty the Trash folder immediately:
- Open the Trash Folder: In the left-hand navigation pane, click on “Trash.”
- Empty the Folder: At the top of the folder, click the “Empty” button. This action permanently deletes all emails in the Trash folder.
Managing Deleted Emails
Deleted emails in Yahoo are initially moved to the Trash folder. These messages remain in the Trash for up to 7 days, after which they are permanently deleted. If you want to speed up the process and immediately free up storage space, you can manually empty the Trash folder.
How to Empty the Trash Folder:
- Open the Trash folder from the left-hand menu.
- Click the “Empty” button at the top of the page.
- Confirm that you want to delete all emails permanently.
After emptying the Trash, all deleted emails will be gone, freeing up space in your Yahoo Mail account.
Using Yahoo Mail’s Bulk Email Tools
In addition to the manual methods for deleting all emails, Yahoo Mail provides several bulk management tools that help users efficiently organize and clean up their inboxes.
1. Bulk Delete Options
Yahoo Mail includes bulk delete options for managing certain types of emails. For example, you can quickly delete all emails from a specific sender or emails older than a certain date.
How to Bulk Delete by Sender:
- Enter the sender’s name or email address into the search bar.
- Select all emails from that sender.
- Click the trash icon to delete them.
2. Use Yahoo Mail's Cleanup Tool
Yahoo occasionally offers a "Cleanup" feature, which suggests specific actions for removing old, unnecessary emails from your account. The cleanup tool is not always available to all users, but it’s worth checking to see if you can use it to streamline the email deletion process.
Best Practices for Managing Your Yahoo Inbox
To prevent your inbox from becoming cluttered again, it’s essential to adopt a few best practices for managing incoming emails:
1. Unsubscribe from Unwanted Emails
If you’re constantly receiving promotional emails, newsletters, or marketing messages, unsubscribe from them to prevent future inbox clutter. Most marketing emails include an unsubscribe link at the bottom.
2. Create Filters
Filters can automatically sort incoming emails based on criteria such as sender, subject, or keywords. You can set up filters in Yahoo Mail to automatically move certain types of emails to specific folders, making it easier to manage your inbox.
How to Create Filters:
- Open Yahoo Mail and click the settings icon.
- Select “More Settings,” then click “Filters.”
- Click “Add new filters” and set up the criteria for sorting your emails.
- Save the filter to activate it.
Filters ensure that emails are automatically organized, reducing the need for manual inbox cleaning.
3. Regularly Clean Up Your Inbox
It’s a good idea to periodically clean up your inbox by deleting old or unnecessary emails. Regular maintenance helps prevent clutter from accumulating over time and keeps your inbox manageable.
Conclusion
Learning how to delete all Yahoo emails is an essential skill for managing a cluttered inbox efficiently. Whether you want to delete emails in bulk from your inbox, specific folders, or by category, Yahoo Mail provides several tools to help you do so quickly and effectively. By following the steps outlined in this guide, you’ll be able to clear out unwanted messages, improve your email organization, and maintain a tidy inbox moving forward.
To ensure long-term inbox management, consider using filters, regularly cleaning up your emails, and unsubscribing from unwanted mailing lists. These proactive steps will keep your Yahoo Mail account organized and free from clutter.